Entourage is an email and productivity package made by Microsoft for the Apple Macintosh platform.
To set up Entourage for the first time
01. Open Entourage. You should be greeted by the Entourage setup wizard.
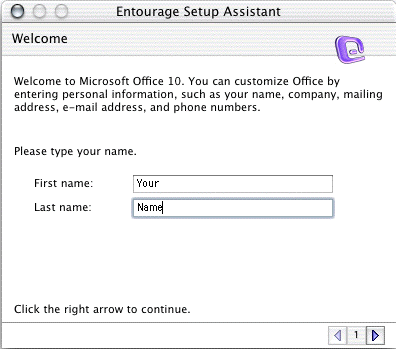
02. In the First name field, type your first name. In the Last name field, type your last name. Click the Right Arrow button to continue.
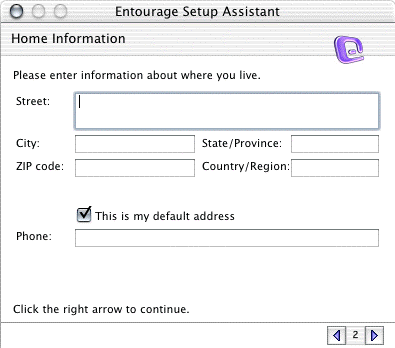
03. You may enter personal information here if you like. This will help customize Entourage. When finished, click the Right Arrow button.
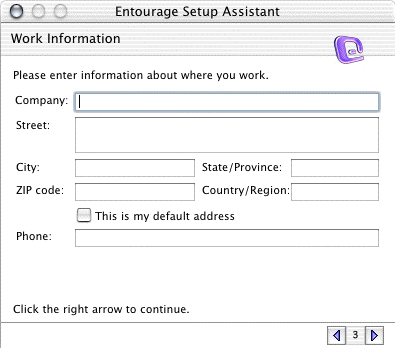
04. Enter your information in this screen. When finished, click the Right Arrow button.
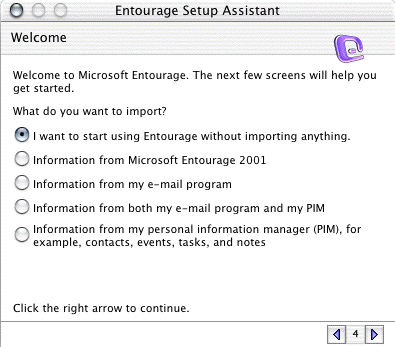
05. Choose to start using Entourage without importing anything and click the Right Arrow button.
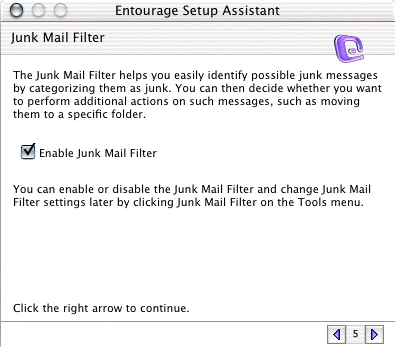
06. Put a check in the "Enable Junk Mail Filter" box and click the Right Arrow button.
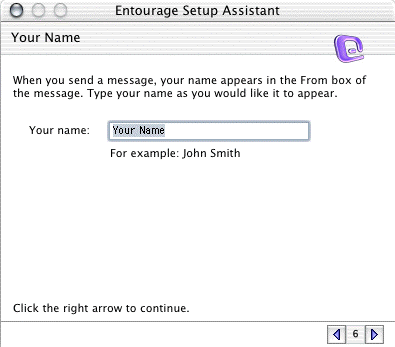
07. Type in your name. This is what will appear when you send an email to someone. Click the Right Arrow button when finished.
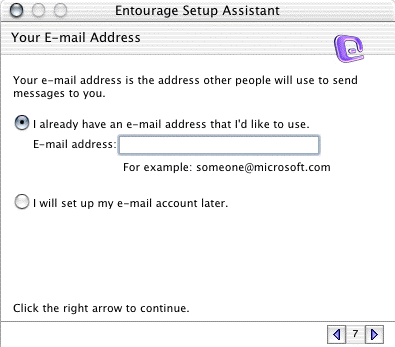
08. Type in your First Step Internet email address in this box. Click the Right Arrow button when finished.
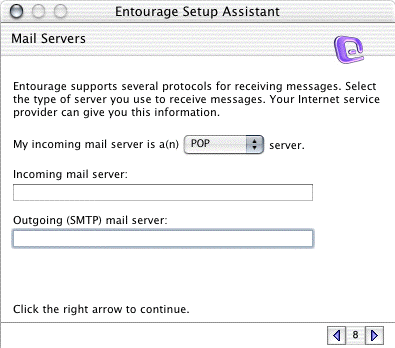
09. The incoming and outgoing mail servers are the same. Use: mail.firststepinternet.com for both. Click the Right Arrow button when finished.
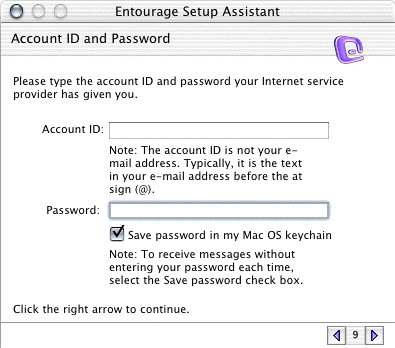
10. Your Account ID is the first part of your email address -- everything before the @ symbol. Type that in the box and then type your password in the Password box. Put a checkmark in "Save password in my Mac OS keychain" if you would like Entourage to remember your password. Click the Right Arrow button when finished.
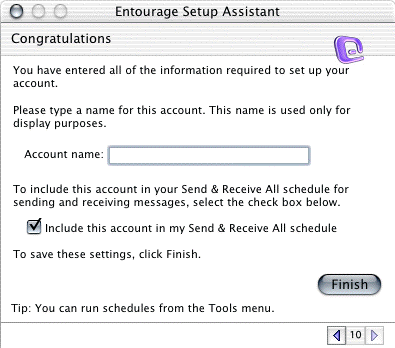
11. Type in "First Step Mail" for the account name and click the Finish button. Congratulations, this completes the initial mail setup for Entourage.
To Change Mail Settings in Entourage After Your Initial Setup
01. If you need to change a setting in your Entourage mail program after the initial setup, please Open Entourage then click the Tools menu up at the top and then Accounts. It will look like this:
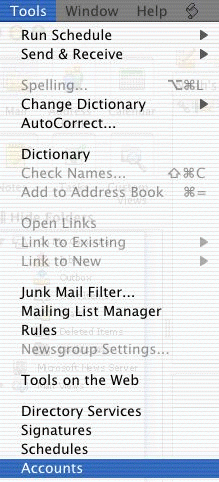
02. This will open the Accounts window for Entourage. Select your First Step Mail account and click the Edit button.
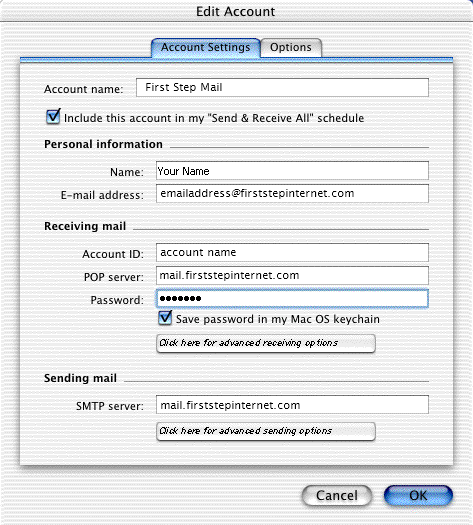
03. Here is where you can update your account settings. Your account name is the first part of your email address -- everything before the @ symbol. Your email address is typically of the form youraccountname@cityname.com For instance, if you were in Moscow you would likely use youraccountname@moscow.com. For a list of city names available for email, check this link.
04. Click the Options tab at the top and make sure there is NOT a checkmark in "Leave a copy of each message on the server".
05. Click the OK button to save your settings.